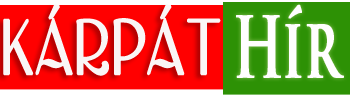Top10
- Megnyílt a határ az ukrajnai férfiak egyes kategóriái előtt
- Kezdetét vette a végjáték: Ausztria, Magyarország és Szlovákia szövetsége megakadályozhatja Zelenszkij ámokfutását
- „Rosszabb, mint Gáza” – Döbbenetes adatot közölt az ukrán veszteségekről Donald Trump
- Változik a széljárás: Ukrajna egyik legnagyobb szövetségese már nem küldene több fegyvert
- Zelenszkij áll a megmérettetés elé, de szerinte van egy fontos előfeltétel
- Ismét embercsempész bukott le Kárpátalján
- Szijjártó Péter meghúzta a határvonalat: Az ukránok ígéreteivel tele a padlás!
- Súlyos légszennyezés fenyegeti Nyugat-Ukrajnát
- Zelenszkij: Ha ez az egyetlen lehetőség, készen állok tárgyalni Putyinnal
- Jövő héten bemutathatja a Trump-kormányzat, hogyan képzeli el az orosz-ukrán háború végét
Partnerünk

Népszerű tartalom
Elveszett fényképek a rendszerfrissítés után? Így állíthatja vissza őket könnyedén

A legújabb rendszerfrissítés telepítésével javíthatja a teljesítményt, új funkciókat hozhat be, és javíthatja a biztonsági réseket. Néha azonban ezek a frissítések is bajba sodorhatják Önt, különösen akkor, ha adatvesztést fedeznek fel a készülékén. Előfordulhat olyan helyzet, amikor a frissítés után fontos fájlok, köztük emlékezetes vagy értékes fényképek törlődhetnek a rendszerből.
Ha ilyen problémát tapasztal, ne aggódjon, még nem biztos, hogy minden elveszett. Számos fénykép-helyreállítási eszköz és kézi módszer áll rendelkezésre az interneten, amelyeket kipróbálhat a törölt fényképek helyreállításához. A megfelelő fénykép-helyreállítási megközelítéssel, tudással és egy kis türelemmel talán könnyedén vissza tudja állítani az elveszett fényképeket. Csak kövesse a cikkben említett módszereket egyenként, hogy visszakapja törölt képeit.
Miért vesznek el a fényképek a rendszerfrissítés után?
Mielőtt belemerülnénk a fénykép-visszaállítási módszerekbe, fontos megérteni, hogy miért fordul elő általában ez a probléma. Számos oka van annak, hogy a legújabb frissítések telepítése után a fényképek általában törlődnek a készülékről, ezek közül néhány:
- Sérült fájlrendszerek: A frissítési folyamat során előfordulhatnak hibák az adatok írása során, ami a fájlrendszer egyes részeinek sérüléséhez vezethet, ami bizonyos fájlok, például a fényképek elvesztéséhez vezethet.
- Áthelyezett fájlok: A rendszerfrissítések néha új helyekre helyezik át a fájlokat, ami után a kívánt fájlok eltűntnek tűnhetnek, de egyszerűen csak áthelyeződnek új könyvtárakba.
- Fájlok felülírása vagy törlése: Néhány esetben egyes frissítések felülírhatnak bizonyos fájlokat, különösen akkor, ha a frissítés a fájlok új tárolási formátumba vagy környezetbe történő áthelyezésével jár.
Gyors módszerek a rendszerfrissítések után elveszett fényképek helyreállítására
Függetlenül a fent említett okoktól, a fényképek elvesztése nyomasztó élmény lehet. De ne veszítse el a reményt – számos módszerrel megpróbálhatja visszaszerezni őket. Tekintse át a blog ezen részében említett fotó-visszaállítási módszereket, hogy visszakapja elveszett vagy törölt képeit:
01. módszer: Ellenőrizze a készülék rejtett mappáját
Mint fentebb említettük, előfordulhat, hogy a képek nem törlődnek a készülékről a legújabb rendszerfrissítés telepítése után, de előfordulhat, hogy véletlenül egy rejtett mappába kerültek. Ezek a mappák nem biztos, hogy könnyen elérhetők a készülék normál fájlkezelő rendszerén keresztül, ezért egy kicsit mélyebbre kell ásnia. Kövesse az alábbi lépéseket, hogy megtalálja a hiányzó képeket a Windows vagy Mac készüléken közvetlenül a rejtett mappából:
Windows:
Kövesse az alábbi lépéseket a rejtett mappák eléréséhez Windows PC-n:
- Először is, nyomja meg a Windows + E billentyűkombinációt a készüléken a File Explorer megnyitásához.
- Most kattintson a tetején található menüsorból a „Nézet” fülre.
- Jelölje be a „Rejtett elemek.” melletti négyzetet. Ezáltal a képernyőn megjelenik minden rejtett fájl vagy mappa.
- Keresse meg a könyvtárakban az elveszett fényképeket, amelyeket vissza kell állítania, majd mentse vissza őket egy biztonságos helyre a készülékén.
macOS:
A rejtett mappák eléréséhez Macen az alábbi lépéseken kell végigmennie:
- Indítsa el a Findert, és kattintson a menüsorból a Go gombra.
- Tartsa lenyomva az „Option” billentyűt, és válassza ki a „Könyvtár” lehetőséget a legördülő menüből.
- Navigáljon a Könyvtár és más rejtett könyvtárak között, hogy megnézze, ott tárolódnak-e az elveszett fotók.
02. módszer: Ellenőrizze a felhőalapú biztonsági mentési megoldásokat
Ha ügyesen karbantartja a fontos fájljainak rendszeres biztonsági mentéseit, akkor ezeket a biztonsági mentéseket felhasználhatja adatvesztés esetén a visszaállításhoz. Számos operációs rendszer és alkalmazás automatikusan szinkronizál vagy készít biztonsági mentést az adatokról felhőszolgáltatásokba, ezért érdemes ezeket is ellenőrizni.
iCloud (macOS/iOS)
Ha Macet vagy bármilyen iOS-eszközt használ, ellenőrizheti az iCloud biztonsági mentéseket. Ez a mentési segédprogram automatikusan biztonsági mentést készít az eszközödön tárolt összes fájlról és mappáról, ha engedélyezve van. Az iCloud biztonsági mentés segítségével elveszett fényképek visszaállításához Macen a következőkre van szükség:
- Indítsa el a Fotók alkalmazást a Mac számítógépén.
- Kattintson a képernyő bal felső sarkában a „Fotók” gombra, és válassza a „Beállítások” lehetőséget .”
- Most ellenőrizze, hogy az „iCloud Photos” opció engedélyezve van-e. Ha igen, akkor látogasson el az icloud.com. oldalra bármelyik webböngészőben, és jelentkezzen be az Apple ID azonosítójával és jelszavával.
- Kattints a „Fotók” ikonra, és böngéssz a fotótáradban, válaszd ki a visszaállítandó képeket, és töltsd le őket a Mac számítógépedre.
Google Photos (Android/Windows)
A Google Fotók az Android-felhasználók körében elterjedt biztonsági mentési szolgáltatás, de Windowson és macOS-en is használható webböngészőn keresztül. Íme, hogyan állíthatja vissza a törölt fényképeket Windows PC-n a Google Fotók segítségével:
- Indítsa el bármelyik webböngészőt, és látogasson el a photos.google.com webhelyre.
- Jelentkezzen be azzal a Google-fiókkal, amelyet a Google Fotókhoz használ.
- Most kattintson a bal oldali ablaktáblában a Trash (Kukába ) lehetőségre, amely ideiglenesen tárolja a nemrég törölt fényképeket.
- Böngésszen a Trash mappában, és válassza ki a visszaállítani kívánt fényképeket.
- Végül kattintson a jobb felső sarokban található „Visszaállítás” gombra, hogy a kiválasztott fényképeket áthelyezze a fő Google Fotók könyvtárába.
03. módszer: Harmadik féltől származó fénykép-visszaállító eszköz használata
Ha az elveszett fényképek nem szerepelnek a biztonsági mentésben, akkor egy fénykép-helyreállítási szoftver segítségével könnyen és hatékonyan visszaállíthatja őket. Az olyan eszközöket, mint a Stellar Photo Recovery, kifejezetten a különböző típusú, törölt multimédiás fájlok, köztük fényképek, videók és hangfájlok helyreállítására tervezték. Ezzel az eszközzel bármilyen okból, például véletlen törlés, formázás, vírustámadás, rendszerhiba stb. miatt törölt fényképeket állíthat vissza.
Ez a mindenre kiterjedő fénykép-helyreállítási szoftver támogatja a fényképek és más fájltípusok helyreállítását, amelyeket bármilyen belső vagy külső tárolómeghajtóról, például SD-kártyákról, USB-kről és sok másról töröltek. Ezzel a szoftverrel három egyszerű lépésben könnyedén visszaállíthatja az elveszett vagy törölt fényképeket bármely Windows PC/Mac rendszeren. Ehhez:
- lépés: Először is, le kell töltenie és telepítenie a Stellar Photo Recovery szoftvert a Windows vagy Mac eszközére. Indítsa el a szoftvert, és a kezdőlapon válassza ki a tárolómeghajtót, ahol a törölt fényképeket korábban tárolták, és kattintson a Scan.
- lépés: A szkennelési folyamat befejezése után tekintse meg a visszanyerhető fájlok előnézetét, és válassza ki az összes visszaállítandó fényképet.
- lépés: Kattintson a Helyreállítás gombra a kiválasztott fényképek mentéséhez a kívánt helyre a készülékén.
Becsomagolás
A fényképek elvesztése egy rendszerfrissítés után hihetetlenül frusztráló élmény lehet, de a megfelelő fénykép-helyreállítási eszközzel és kézi megközelítéssel a helyreállítás gyakran lehetséges. Kezdje a készülék rejtett mappájának ellenőrzésével, majd ellenőrizze a korábban létrehozott biztonsági mentéseket. Ha ez nem működik, használjon egy harmadik féltől származó fénykép-helyreállítási eszközt, például a Stellar Photo Recovery-t, hogy könnyen visszaállítsa az elveszett adatokat.
Az adatvesztés megelőzése a jövőben kulcsfontosságú. Ha rendszeresen biztonsági másolatot készít fájljairól külső merevlemezre vagy felhőszolgáltatásra, biztosíthatja, hogy fotói és más értékes adatai védve legyenek, még váratlan rendszerfrissítések során is.
Forrás: PARTNERI TARTALOM
- Háborús fáradtság uralkodik Ukrajnába
- Mozgósítás: Pucéran, mezítláb hurcoltak el egy kárpátaljai férfit
- Hatalmas erősítést kapott az ukrán légierő: megérkeztek az első Mirage vadászgépek
- Két kárpátaljai hadifogoly szabadult az orosz fogságból
- Harkiv legnagyobb piacát is dróntámadás érte
- Kiderült, mikor kerülhet sor a Trump-Putyin csúcstalálkozóra
- Nyugat-Ukrajnában lakásépítési láz tapasztalható
- „Zelenszkij népszerűsége katasztrofális, az emberek menekülnek, Ukrajna a szétesés szélén van”
- Amerikai pénzen élt a fél ukrán média, s most Donald Trump megcsinálta a bajt
- Zelenszkij szerint Ukrajna után Lengyelország lehet Putyin következő célpontja
- További háborús hírek
Kövessen minket a FACEBOOKON, INSTAGRAMON, TWITTEREN, TELEGRAMON vagy GOOGLE Hírekben és nem marad le a legfrissebb hírekről!

Partnerünk

•Felkapott hírek•
- Több év után megszólalt az ukrán first lady
- Megnyílt a határ az ukrajnai férfiak egyes kategóriái előtt
- Kezdetét vette a végjáték: Ausztria, Magyarország és Szlovákia szövetsége megakadályozhatja Zelenszkij ámokfutását
- „Rosszabb, mint Gáza” – Döbbenetes adatot közölt az ukrán veszteségekről Donald Trump
- Változik a széljárás: Ukrajna egyik legnagyobb szövetségese már nem küldene több fegyvert
- Zelenszkij áll a megmérettetés elé, de szerinte van egy fontos előfeltétel
- Ismét embercsempész bukott le Kárpátalján
- Szijjártó Péter meghúzta a határvonalat: Az ukránok ígéreteivel tele a padlás!
- Súlyos légszennyezés fenyegeti Nyugat-Ukrajnát
- Zelenszkij: Ha ez az egyetlen lehetőség, készen állok tárgyalni Putyinnal
FRISS hírek
- Háborús fáradtság uralkodik Ukrajnába
- Mozgósítás: Pucéran, mezítláb hurcoltak el egy kárpátaljai férfit
- Hatalmas erősítést kapott az ukrán légierő: megérkeztek az első Mirage vadászgépek
- Két kárpátaljai hadifogoly szabadult az orosz fogságból
- Harkiv legnagyobb piacát is dróntámadás érte
- Kiderült, mikor kerülhet sor a Trump-Putyin csúcstalálkozóra
- Nyugat-Ukrajnában lakásépítési láz tapasztalható
- „Zelenszkij népszerűsége katasztrofális, az emberek menekülnek, Ukrajna a szétesés szélén van”
- Amerikai pénzen élt a fél ukrán média, s most Donald Trump megcsinálta a bajt
- Zelenszkij szerint Ukrajna után Lengyelország lehet Putyin következő célpontja
- Az oroszok szerint Zelenszkij megtébolyodott rögeszmés
- Ukrán drónok mértek csapást egy orosz katonai repülőtérre
- Zelenszkij nekiment Tucker Carlsonnak
- Zelenszkij: Az USA hozzájárulása Ukrajna védelmi képességéhez eléri a 30%-ot, el lehet képzelni, mi lesz nélkülük
- „Rosszabb, mint Gáza” – Döbbenetes adatot közölt az ukrán veszteségekről Donald Trump
- Putyin várja Trump hívását: Moszkva kész a kemény alkudozásra
- Kezdetét vette a végjáték: Ausztria, Magyarország és Szlovákia szövetsége megakadályozhatja Zelenszkij ámokfutását
- Zelenszkij: Az oroszok egyhamar nem fogják kiszorítani az ukránokat Kurszkból
FACEBOOKON,
INSTAGRAMON,
TWITTEREN,
TELEGRAMON, vagy
GOOGLE Hírekben
és mi értesítjük a legfrissebb hírekről!